Следует обратить внимание, что не допускается использование заглавных букв. Вводим их в соответствующие поля и жмем «ОК». (У моделей WR740N и WR741ND настройки идентичны).
Здесь рекомендуется оставить без изменения все параметры, кроме самого пароля в противном случае могут возникнуть проблемы с подключением к беспроводной сети некоторых моделей смартфонов. В появившихся полях Имя пользователя , Пароль , Подтвердите пароль нужно ввести ваши данные , они должны быть прописаны в договоре.
TP-Link TL-WR740N: настройка интернета и Wi-Fi на роутере
Привет, друзья! Сегодня мы поговорим об ещё одной бюджетной модели от компании TP-Link. Стоит аппарат не дорого, вот и берут его часто. Он идеально подходит для домашнего использования, при подключении до 5 устройств одновременно. Есть правда риск зависания, если все одновременно начнут что-то качать или использовать ресурсы сети. Но это быстро решается перезагрузкой.
Для маленькой квартиры он подойдёт хорошо, но вот для частного дома, возможно понадобятся повторители или модель помощнее. Сегодня в статье мы разберём как подключить, установить, настроить интернет и Wi-Fi на роутере TP-Link TL-WR740n. Пугаться не стоит, так как с этим справится даже ребёнок.
Интерфейс понятный, но я всё равно буду по шагам объяснять что куда тыкать и вводить. Также разберём два интерфейса на русском и на английском по сути они ничем не отличаются, так что я просто буду давать перевод каждого пункта.


Настройка роутеров TP-Link для Ростелеком с IPTV подходит для Archer C20, C50, tl-wr740n, tl-wr741nd, tl-wr840n, tl-wr841n, tl-wr841nd, tl-wr940n — Fix devices
- При первом запуске вас должен поприветствовать мастер быстро настройки. Если этого не произошло, то в левом меню нажмите на «Быстрая настройка» (Quick Setup).
- После этого нажимаем «Далее» (Next).
Установка и подключение
И так, для начала давайте поставим сам аппарат вблизи интернетного провода. Не важно идёт он отдельно из подъезда или из DSL модем. В общем, провод, где гуляет интернет, нужно вставить в синий разъём.

Отлично, вы просто молодцы. Теперь нам надо подумать, как можно к нему подключиться и настроить. Как вы, наверное, уже догадались есть два способа:
- По проводу тогда нам понадобится, если у вас есть комп или ноут. Советую всё же использовать именно этот вариант подключения,
- По WiFi тут всё легко. Можно использовать как телефон, планшет или ноутбук, если у вас нет провода или вам лень его искать.
Разберём оба способа коннекта. Но в первую очередь давайте запустим наш аппарат, для это включим передатчик в электросеть. Для этого есть специальный адаптер питания. Разъём для питания находится слева от сетевых портов.
По проводу
Запасной сетевой проводок, должен быть в коробке из-под аппарата. Поищите его там. Далее подключите роутер как на картинке снизу. При выборе жёлтого порта выбирайте любой, какой нравится.
По WiFi
- Включаем поиск беспроводной сети на любом доступном устройстве и пытаемся поймать сеть от этой нехитрой коробочки.
- Переверните передатчик к верху пузом и посмотрите название сети, которую мы так судорожно ищем и пароль от неё.
- PIN — это и будет ключ от сети. А в поле SSID будет название. Но оно обычно клонирует модель роутера.
- Если вы не нашли такой сети, да и вообще она не отображается, то посмотрите на передние лампочки. Должен гореть индикатор WiFi сети.
ВНИМАНИЕ! Если вы подключились с телефона, то лучше всего использовать приложение «TP-Link Tether», о нём я рассказал в конце статьи в самом низу. С него удобнее настраивать интернет. Но приложение поддерживает только TL-WR740N V5 и версии выше. О ней можно узнать под корпусом на этикетке.
НЕ ПОДКЛЮЧАЕТСЯ! Если стандартный пароль от вай-фай не подходит или вы не видите такой сети в списке доступных. То скорее всего его уже кто-то поменял, зайдя в настройки. Но нечего отчаиваться сейчас мы сбросим операционную систему роутера до заводского конфига.
На этом обновление ПО можно считать оконченным, теперь пользователь точно знает, как прошивать устройство, а также осведомлен о том, как его спасти в случае сбоя. На ней находятся слева направо контакт для подключения блока питания, кнопка для сопряжения устройств по протоколу WPS, четыре разъёма LAN например, для подсоединения стационарного компьютера выделены жёлтым цветом и один разъём WAN, выделенный синим, а правее кнопка перезагрузки. При ошибке аутентификации рекомендуется перезагрузить роутер и попробовать снова; если не получается, следует обратиться за советом к провайдеру.
Вход в интерфейс настройки роутера 192.168.0.1
После подключение роутера к устройству давайте зайдем на него. Для этого откроем любой браузер (Опера, Мазила, Гугл хром, Яндекс Браузер). В адресной строке набираем 192.168.0.1 и жмем «Энтер» , высветится окно авторизации, здесь ведем Имя пользователя – admin, Пароль – admin.
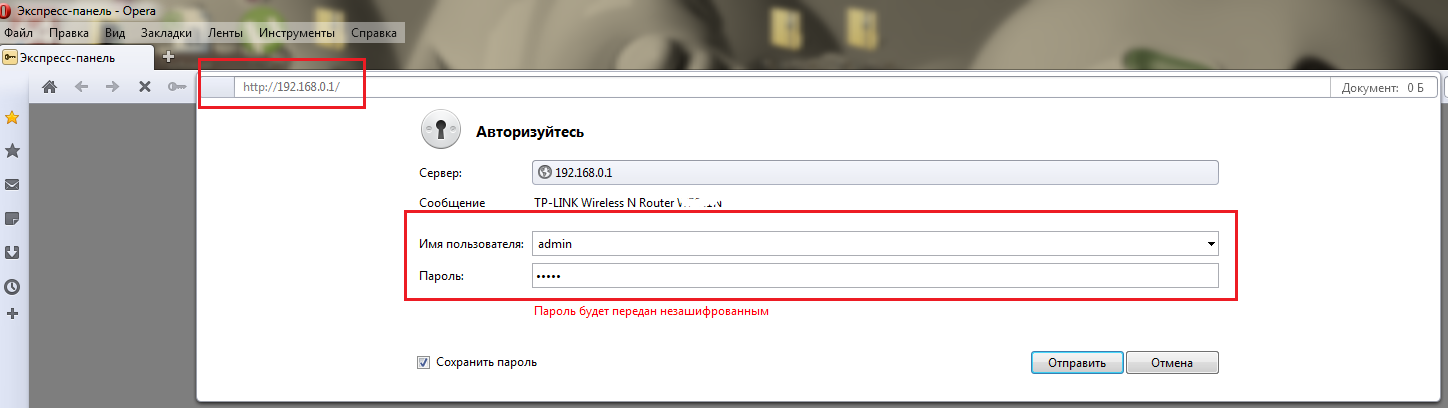
Затем жмем на кнопку «Отправить» и мы попадаем в настройки роутера :

TP-Link TL-WR740N — настройка маршрутизатора
- Выберем тип подключения PPPoE/Россия PPPoE.
- В появившихся полях «Имя пользователя:», «Пароль:», «Подтвердите пароль:» нужно ввести ваши данные , они должны быть прописаны в договоре. Если же у вас их нет — обратитесь в тех поддержку провайдера. Также, если вам предоставляется услуга PPPoE со статическим ip адресом, в пункте «Вторичное подключение:» ставьте точку возле надписи «Статичный IP» . Какая именно услуга вам предоставляется также можно узнать у тех. поддержки.
- После заполнение всех данных ставим точку напротив надписи «Подключаться автоматически:», остальные поля оставляем без изменений.
- Жмем на кнопку «Сохранить».
Настройка интернет соединение
Теперь приступим к самой важной части настройки роутера tp link tl wr740n. В этой настройке интернет соединения, нужно быть очень внимательным, чтобы ничего не пропустить. В ином случае, интернет у вас не заработает. Для того чтобы приступить к настройке, перейдем в пункт «Сеть» и выберем раздел WAN.

Здесь нас будет интересовать выпадающее меню «Тип подключения WAN», выберете тот тип, который вам нужен и произведите настройку, описанную ниже.
Содержание:
- 1 TP-Link TL-WR740N: настройка интернета и Wi-Fi на роутере
- 1.1 Настройка роутеров TP-Link для Ростелеком с IPTV подходит для Archer C20, C50, tl-wr740n, tl-wr741nd, tl-wr840n, tl-wr841n, tl-wr841nd, tl-wr940n — Fix devices
- 1.2 Установка и подключение
- 1.3 Вход в интерфейс настройки роутера 192.168.0.1
- 1.4 TP-Link TL-WR740N — настройка маршрутизатора
- 1.5 Настройка интернет соединение







